Wireless
Our wireless networks consist of the following:
-
AMDSB-SECURE - this network is for
both AMDSB owned and personal devices. Our systems will
automatically determine if this device is board owned and apply necessary security.
-
AMDSB-GUEST - this network is for external guest users who
are Not AMDSB Staff or Students.
The new AMDSB-SECURE network may have compatibility issues with some older personal
devices.
In this case you will need to join the AMDSB-GUEST.
AMDSB-IOS and AMDSB-CHROME are
for AMDSB
owned devices only!
As a result of privacy features present in all contemporary Wi-Fi devices, it's not feasible
for
us to retain
your login credentials.
Consequently, you might encounter repeated prompts to log in to the Wi-Fi
system.
One solution is to disable your private Wi-Fi settings:
IOS
iPhone, iPad, or iPod touch
- Open Settings app
- Select Wi-Fi
- Select the information button next to
a network
- Disable Private Address
Apple Watch
- Open Settings app
- Select Wi-Fi
- Select the network name
- Disable Private Address
Android
Randomized MAC address is configured for each network:
- Open Settings app
- Select Network & Internet
- Select Wi-Fi
- Select the network to configure
- Select Advanced
- Select Privacy
- Disable Randomized MAC
macOS
Using Mac OS Sequoia or later
- Choose Apple Menu > System
Settings
- Select Wi-Fi in the sidebar
- Click the Details button or More
info button next to the network name.
- From the menu next to Private Wi-Fi
Address, choose Off
Windows
Randomized MAC address is configured for each network:
- Select Settings
- Network & Internet
- Wi-Fi
- Manage known networks
- Select a network
- Select Properties
- Disable "Use random hardware addresses for this network"
AMDSB-SECURE
AMDSB-GUEST
-
After connecting to AMDSB-GUEST
Wi-Fi you will be prompted to enter a sponsor email.
Any sponsor email ending in @ed.amdsb.ca and your email
address
(AMDSB or Personal email accepted)
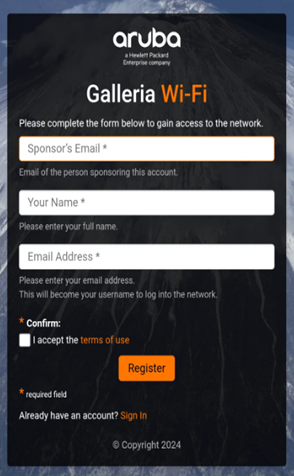
-
Next the Sponsor will receive an email and be asked to
accept your
wi-fi access request (below screenshot).
The Sponsor will need to click
here to allow access.
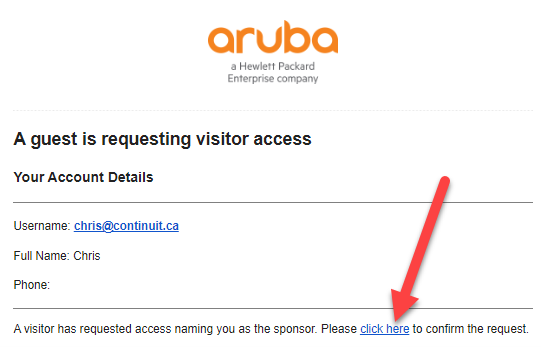
-
As soon as the Sponsor allows access the Orange Login button at the
bottom
will become enabled so you can click on this button.
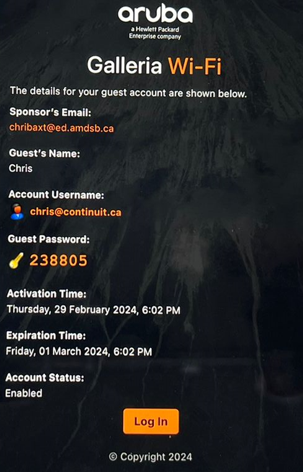
-
Connect to AMDSB-GUEST
wireless (you may reciieve a 2nd prompt to continue to AMDSB-GUEST)
-
At the bottom of the Galleria Wi-Fi sign in page, where it says "Already Have an Account?" Click on "Sign-in" (below screenshot)
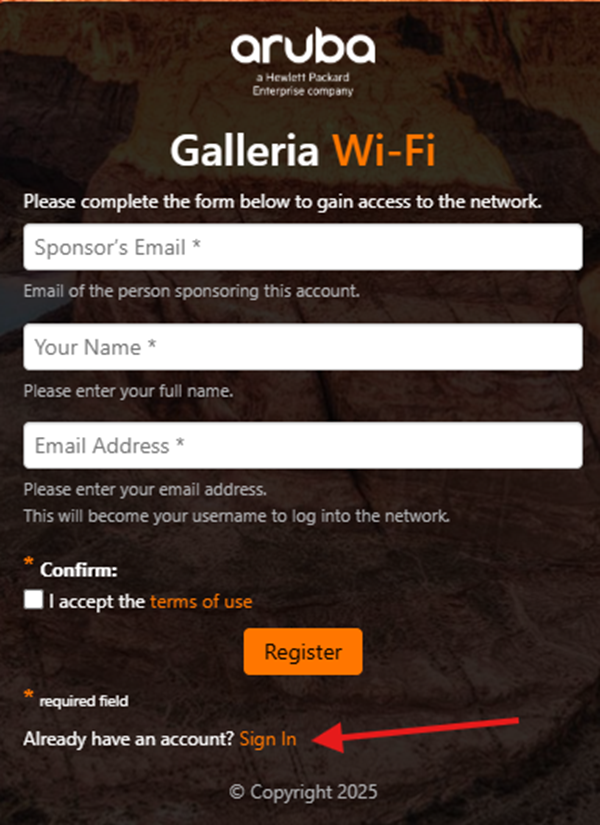
-
Next, enter your Avon Maitland Username & Password. Username = firstname.lastname and Accept the terms of use.
Then Click Login
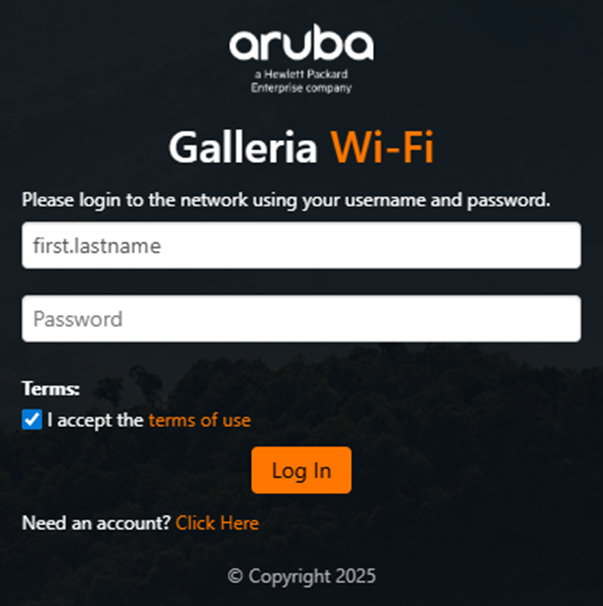
-
Please Note: You will be required to login every day unless you change settings to disable a feature called (Mac Cyling, Mac Randomization, or also refered to as Wi-Fi Priacy).
Our AMDSB wireless guide has instructiions on how to turn off your Mac cycling or Wi-Fi privacy settings which allow you device to connect for a 60 Day period before prompting you to login again.
The Duo Mobile app is only supported on devices that are running
Android 10+ and iOS 14+.
To check if your phone supports Duo Mobile, search for the app in
the Apple App Store or Google Play Store and try to install it.
If you do not see, or cannot install the app, your phone is not
compatible. Some iPhones may be prompted to install an older version
of the app and should do that if asked.
NOTE: If you have requested a hardware token, please ignore these steps.
If your cell phone does not support Duo Mobile, please submit a TOPDesk ticket under
“Submit a Ticket > MFA > Cannot Use Duo Mobile App” and ignore the enrollment email.

Avon Maitland District School Board
Self Service Password Reset
(SSPR)
and
Multi-Factor Authentication (MFA)
If you have trouble changing your password or with
multi-factor authentication, please contact the Learning
Resource Centre.
To be continued with additional content
